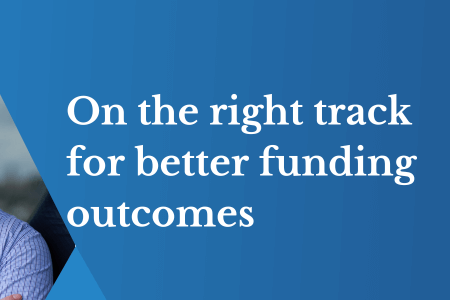Step-by-step instructions to submit a reassessment in My Aged Care
May 13, 2022 | AN-ACC
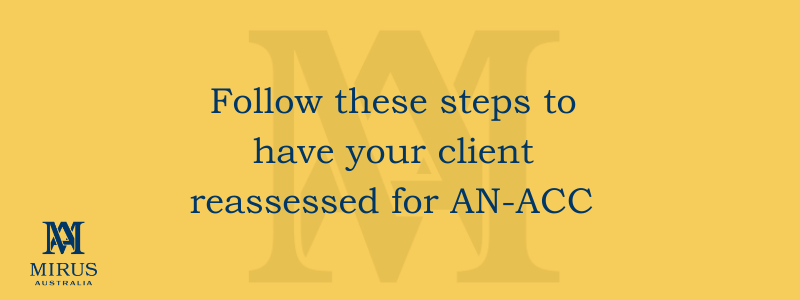
If you need some help on the process for a submitting a an AN-ACC resident reassessment within the My Aged Care portal, follow these helpful steps that were shared with us from a client.
Step1: The ‘residential care’ tile
Residential providers with the role of Team Lead and Staff Member can view the ‘Residential care’ tile.
Click on image to expand
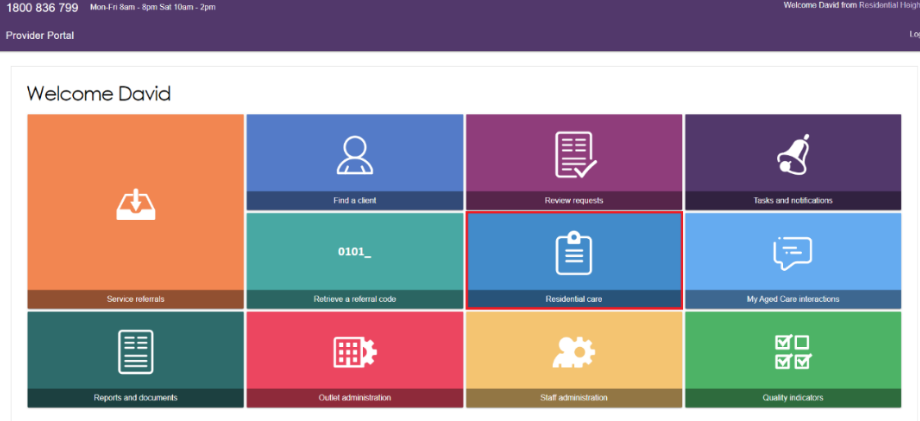
By selecting the tile, you can navigate to 2 tabs:
- The care recipient tab will list all clients receiving permanent residential care for a service.
- The requests tab will contain a list of all current and historical requests for assessments and reassessments.
Step 2: Viewing residential clients and their residential funding classification
The care recipient tab will list all clients receiving permanent residential care and details of their residential funding classification.
Click on image to expand
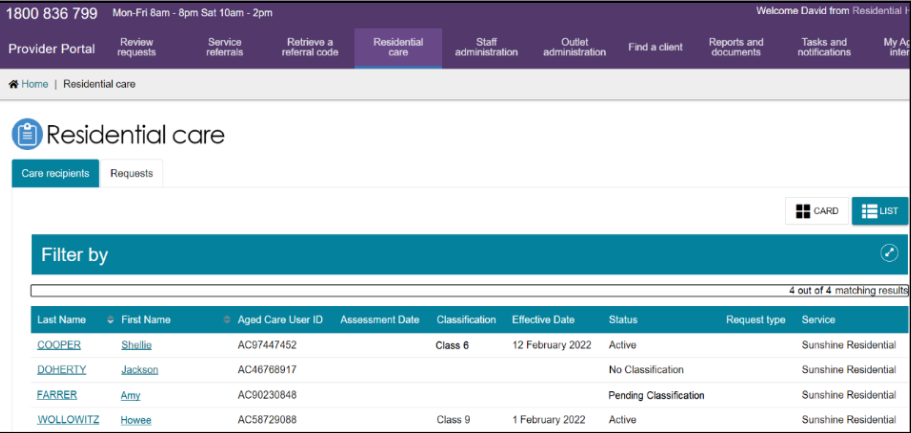
Selecting a client will navigate to the client’s current and historical classification(s).
Click on image to expand
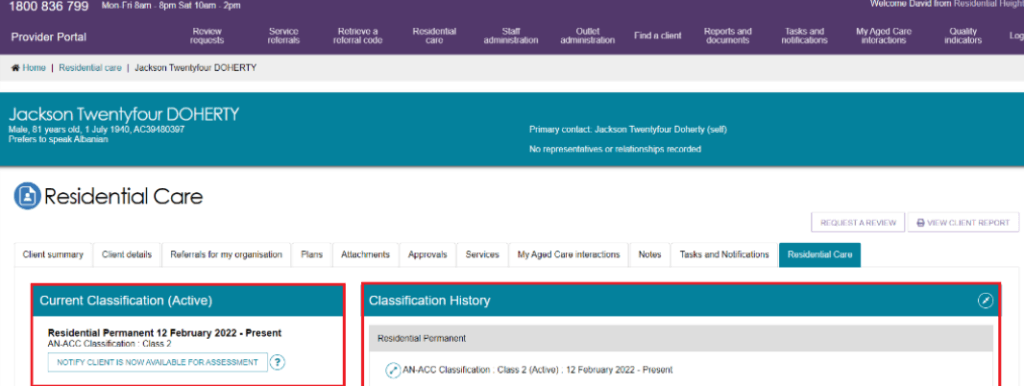
Residential funding classifications can appear in three different ways:
- ‘Active’ indicates that the client has had a residential funding Assessment and has an active classification associated with their record.
Click on image to expand
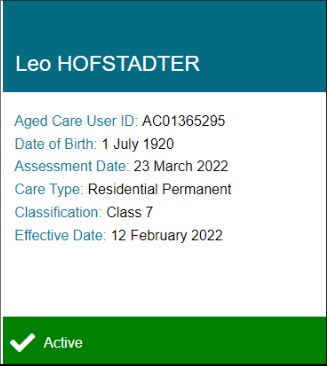
- ‘Pending’ indicates that a residential funding assessment has been completed, however, as classifications are displayed 7 days after assessment completion, it will remain in pending until this time has passed.
Click on image to expand
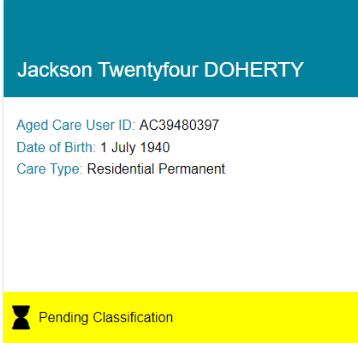
- ‘No Classification’ indicates that a residential funding assessment is yet to be completed for this client.
Click on image to expand
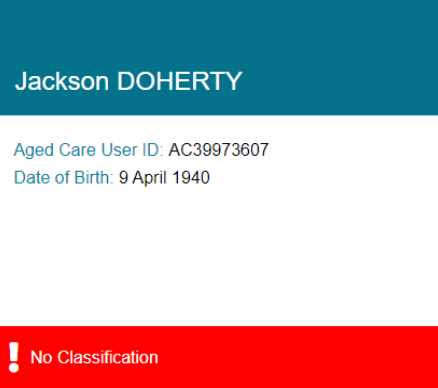
Step 4: Filtering the Care Recipients and Requests Lists
The Care Recipients list can be filtered using Last Name, First Name, Request Type or Aged Care User ID. You can also select ‘Advance Search’ to reveal additional criteria to filter with e.g. Classification.
Click on image to expand
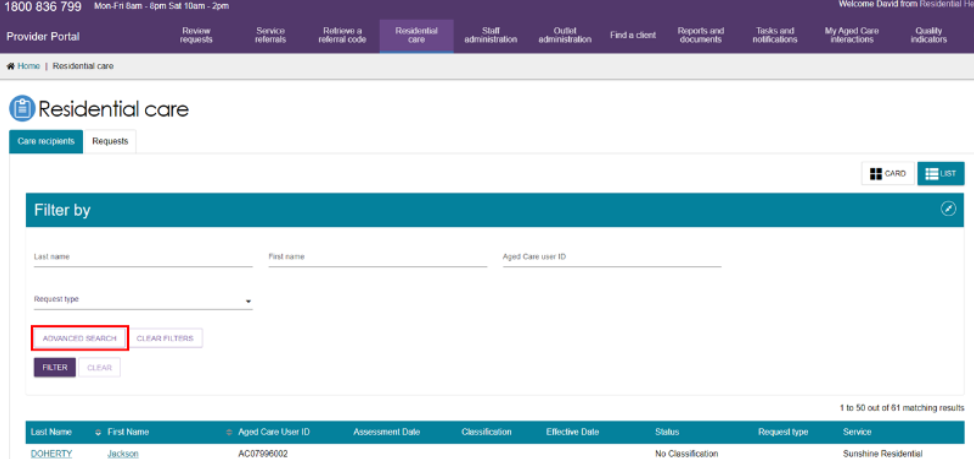
Once you have selected the filter you wish to add, select ‘add filter’ e.g. classification.
Click on image to expand
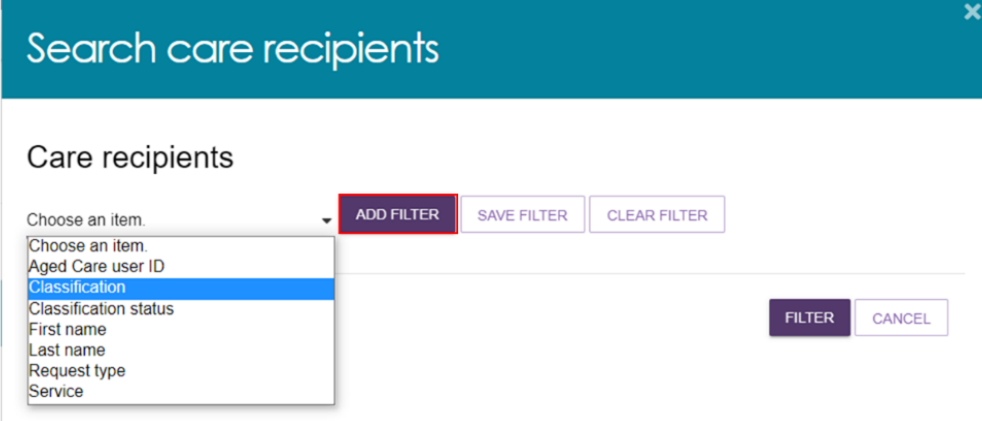
Then select a classification (e.g. Class 4) and click the filter button. The Care Recipient list is now filtered accordingly.
Click on image to expand
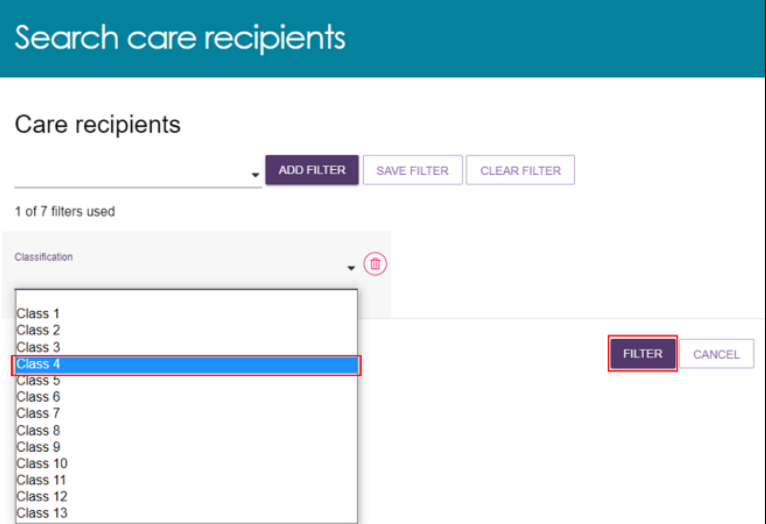
To add up to 7 filters relevant to your search repeat the above steps.
You can select ‘Save Filter’ for future use or ‘Clear Filter’ to start again.
Click on image to expand
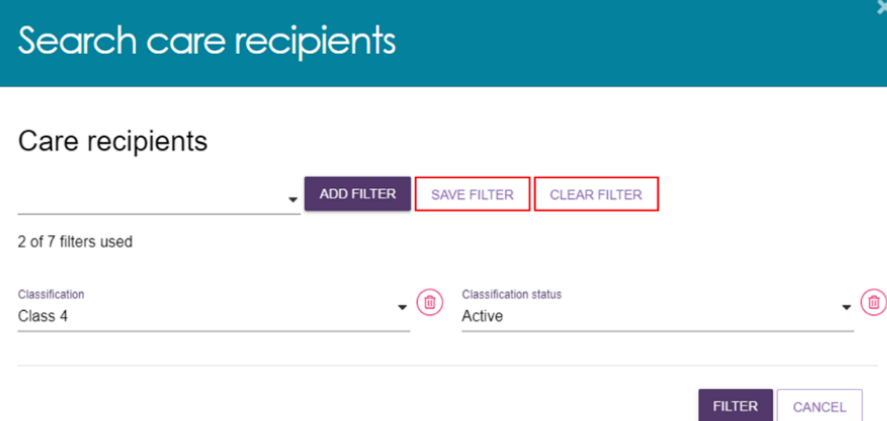
Step 5: Requesting an AN-ACC resident reassessment
Residential funding reassessments should only be requested if the client’s care needs have significantly changed. These requests should only be raised or recalled by persons assigned the Team Lead role. Persons assigned the Staff Member role can view current and historical classifications and should not request reassessments.
Once you have selected a client record, navigate to the Residential Care tab where you will be able to view the clients current Residential Permanent Classification, their Classification history and request a reassessment for the client.
Click on image to expand
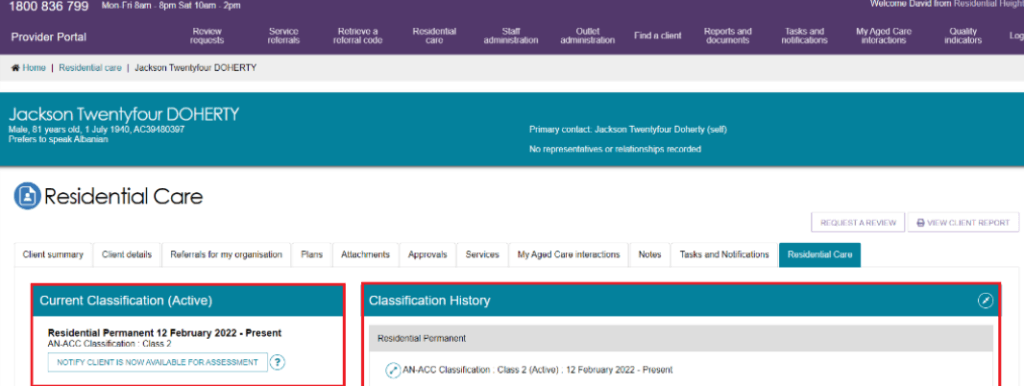
Once you select the ‘request reassessment’ button a pop-up will appear. Select ‘yes’ if there has been a significant change in care needs and then select ‘confirm reassessment’ button.
Click on image to expand
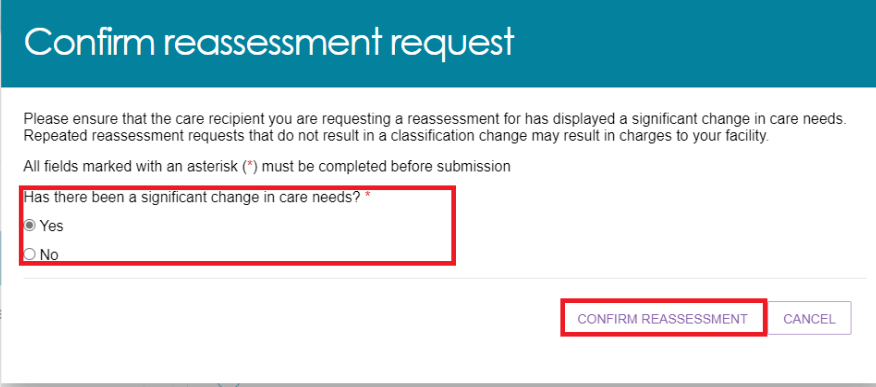
You will then be navigated to a new screen. Select the criteria that the client meets for reassessment and select ‘request reassessment’ button.
Click on image to expand
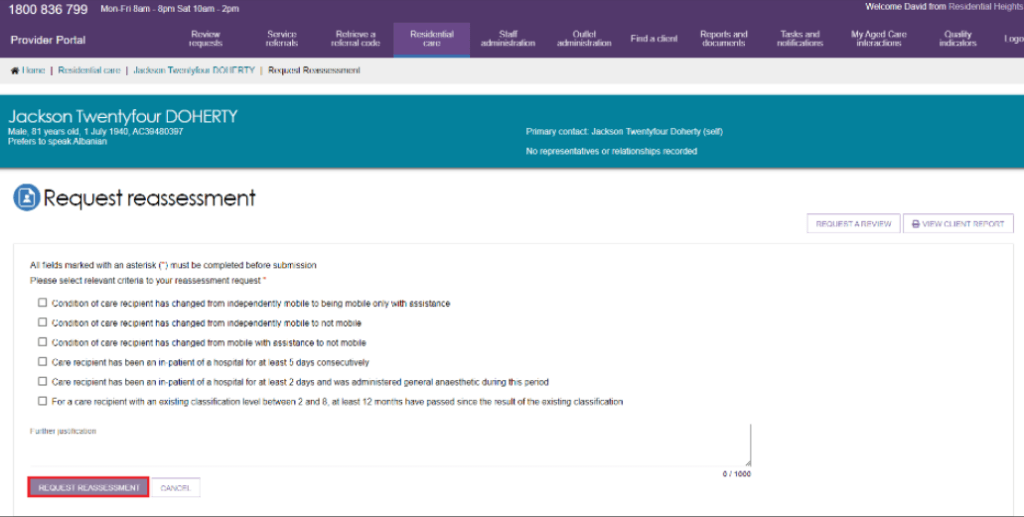
Step 6: Recalling a residential funding reassessment request
From the requests tab, select the client reassessment request that you wish to recall.
Click on image to expand
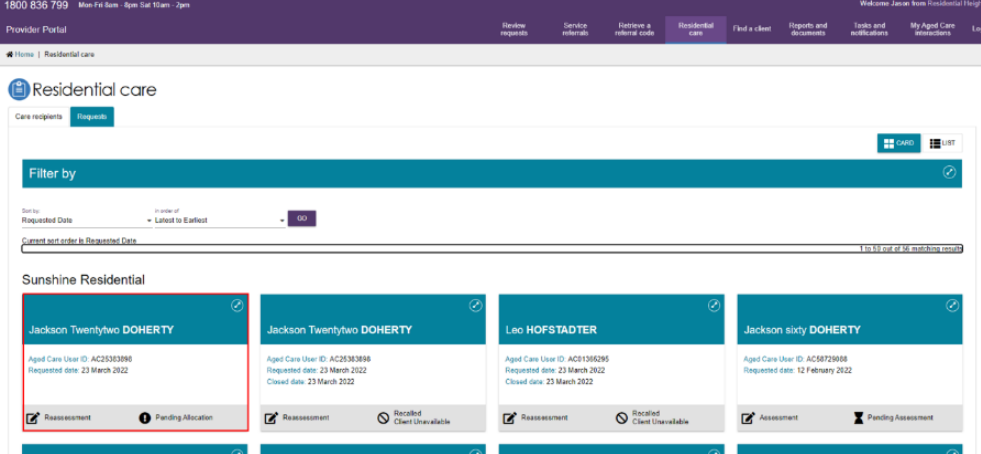
A pop-up will appear where you can select the ‘recall reassessment request’ button.
Click on image to expand
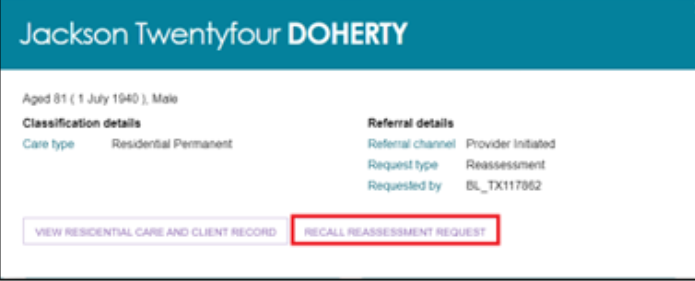
Select the recall reason from the drop down and select ‘recall reassessment request’ button.
Selecting reason ‘client unavailable’ will allow you to notify the department when the client becomes available for reassessment which can automatically request another reassessment for you.
Selecting ‘client deceased’ will mark the client as deceased in Health records, please ensure you have confirmed before submitting. The reassessment request will be closed.
Selecting ‘other’ will require you to submit a free text reason. The reassessment request will be closed
You should not use ‘outlet insufficient capacity’ as this value will not provide an accurate reason for recalling a referral.
Click on image to expand
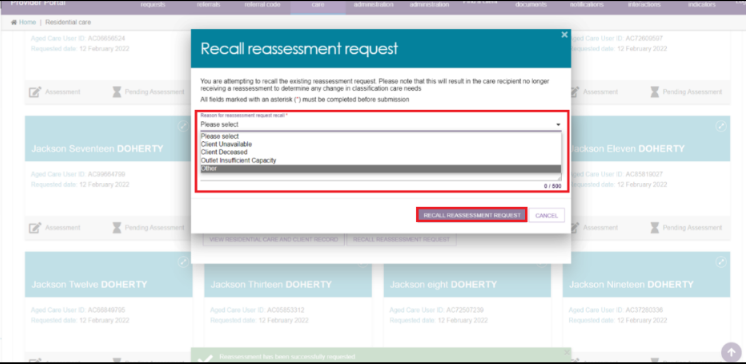
The reassessment request will now be recalled.
Step 7: Notify department the client is available for assessment
Persons with Team lead will be able to notify the department a client is available for assessment once client has returned to your residential facility.
The ‘notify client is now available for assessment” option is available to Team Leads if the client’s previous residential funding assessment referral was rejected or recalled with reason ‘client unavailable’.
From the ‘requests’ tab, select the request for the client you wish to notify is available for assessment.
Click on image to expand
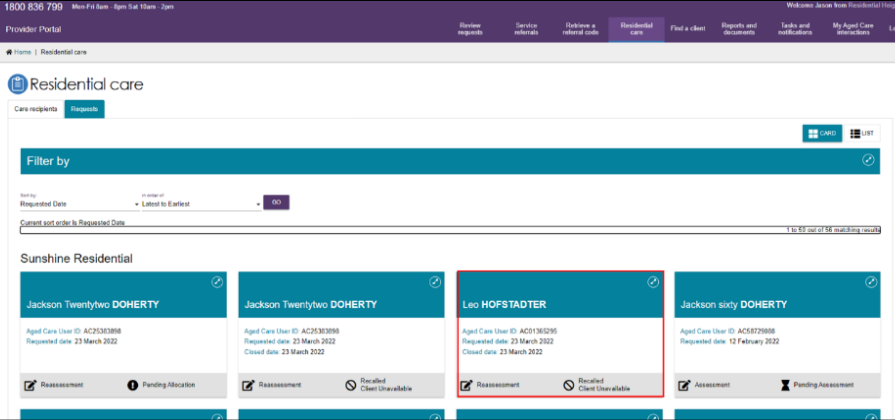
A pop-up will then open. Select the ‘notify client is now available for assessment’ button.
Click on image to expand
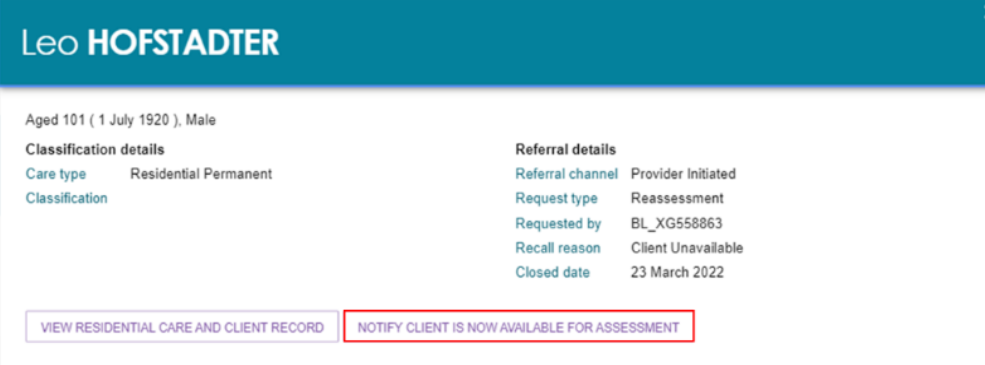
A pop-up will appear to confirm the client is now available for assessment. If you would like a reassessment request to be automatically triggered select ‘Request reassessment and confirm client is available’.
Click on image to expand
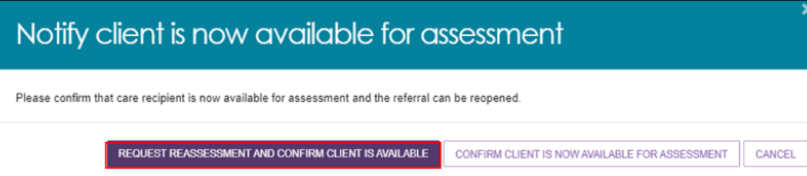
Selecting ‘Confirm client is now available for assessment’ allows you to manually request a reassessment later as needed.
If you need some help on the process for a submitting an AN-ACC resident reassessment, please contact us.